Os X Yosemite Dock Icons For Mac
Customize Dock on Mac OS X Yosemite dock preferences. Mac is a very Powerful OS comparing to all other old Mac OS X 10.10. Now, in OS X Yosemite, you can get many innovative features regarding to Dock preferences. Not say more about here, because I think you know that very well but, in short it’s a convenient place to keep apps icon to use frequently. You can see that bottom of your Mac screen. You’ll get here, three tips regarding to Mac dock for new OS X Yosemite. Change size of dock, how to hide dock automatically, how to reposition or move dock on Mac screen.
To, learn these all tips in deep go at beneath and know today how to Dock on Mac OS X Yosemite. Don’t miss –. As per below given picture, Tick mark the check box to automatically hide and show the dock on your Mac OS X Yosemite. Using this option, you Mac Screen Dock will hide when you not use it, if you want to see the dock then move the pointer on the dock where is located on your Mac screen Such as Left, right or bottom side. Truly, this is an awesome tip for Customize Dock on Mac OS X Yosemite. How to Change the Dock Size on Mac OS X Yosemite In Dock System presences pan, you can see a slider to change Dock size; if you want to big size Dock then, drag the slider from small to large side and get large Size dock on your Mac screen. At bellow of the size feature you can see, Magnification – it’s for that, whenever you’re move your pointer on dock for particular app icon at that time icon will happen magnify.
So that, magnification size slider is a customizable, according to your choice, you can keep icon magnify size small or l arge using magnification slider. How to re-position or Move Dock on Mac Screen Best way for Customize Dock on Mac OS X Yosemite – default Dock potion is bottom on the screen but, apart from them there are two options for location, Left and Right to choose a location or move dock on Mac Screen.
Mac Os X Icons Free
On Dock Preferences pane, you can see an option position on screen, Left, Bottom and Right. You can keep Dock on your Mac left side as a vertical position. Similarly, right side as a vertical position as well Bottom as a horizontal manner, bottom side on the Mac Screen. How to Show indicator on dock for open application – Mac Great feature of Customize Dock on Mac OS X Yosemite Click on, Apple logo System Preferences Click on Dock.
Advertisement Tired of the way your Mac looks like everyone else’s? Brighten things up by installing your own custom icons for favorite software and system components. The hardest part of this tweak is deciding which replacement icons you want to use. Reverting back to defaults couldn’t be simpler, so you don’t even have to worry about messing things up. How to Change Icons Brightening up your Mac with a new set of icons was, but changing system icons for components like Finder, Trash, and System Preferences is a little more tricky.
The basic technique still works for most applications and folders:. Find the application, folder, drive or other item you want to modify. Hit command+i or right click and select Get Info to bring up the inspector. Click and drag the icon you would like to use and release over the existing icon. Note: If you have changed an icon for an It's the primary way many users interact with Mac OS X, but a lot of people still don't know some of the most basic and useful things the dock is capable of., you’ll need to open Terminal and run the killall Dock command in order to see it. Your icon will now have changed.
In order to get it back, simply bring up the inspector, highlight your replacement icon by clicking it and hit backspace to revert. Changing Your User Icon Often forgotten but glanced at every time you turn on your computer, your user icon requires little effort to change. Simply head to System Preferences Users & Groups and click on the current icon. Changing System Icons If you want to change system icons there’s an excellent little bit of freeware that makes the whole process effortless. Is an icon management tool from, the same studio responsible for the rigorous Leave no crap behind. AppCleaner is a free uninstaller for Mac that searches for and lets you delete all the settings, caches and other junk files programs you delete that would otherwise remain.
LiteIcon uses a similar method to OS X when it comes to changing icons, except the application places all customizable icons within the one interface. In addition to lists of installed applications and currently-mounted volumes; folders, the dock, external devices and other default icons are separated by type. LiteIcon is very easy to use:. First and launch LiteIcon, then find the application, folder, system component, hard drive or other item you would like to customize in the list. Click and drag your icon or image file and release over the icon you would like to replace. Hit Apply Changes and admire your handy work.
If you would like to revert to the default icon, click and drag the custom until it disappears, then hit Apply Changes again. If you’ve made too many changes and simply want to get back to where you started, launch LiteIcon and in the menu bar at the top of the screen choose Tools Restore All System Icons. Using an Older Mac?
Self-signed certificates. If you have a CA (private) key, which is the same as the one for the CSR you sign, then you create a self-signed certificate. If instead you create separate keys for the entity whose identity you wish to confirm and the CA used to confirm the identity, it's formally not a self-signed certificate anymore. Adding (self signed certificates.
Torrent Mac Os X Yosemite
If you’re using an older machine that doesn’t support OS X Mavericks or Yosemite (10.9 and 10.10 respectively) then LiteIcon won’t work. Instead you’ll need to use an old application called, which is now unsupported freeware. The application makes changes at a system-level, so if you find the changes you made using the OS X inspector aren’t sticking, this should work.
CandyBar works with OS X 10.5 and greater. And speaking of older Macs, why not trying Wish your Mac looked a little more retro?
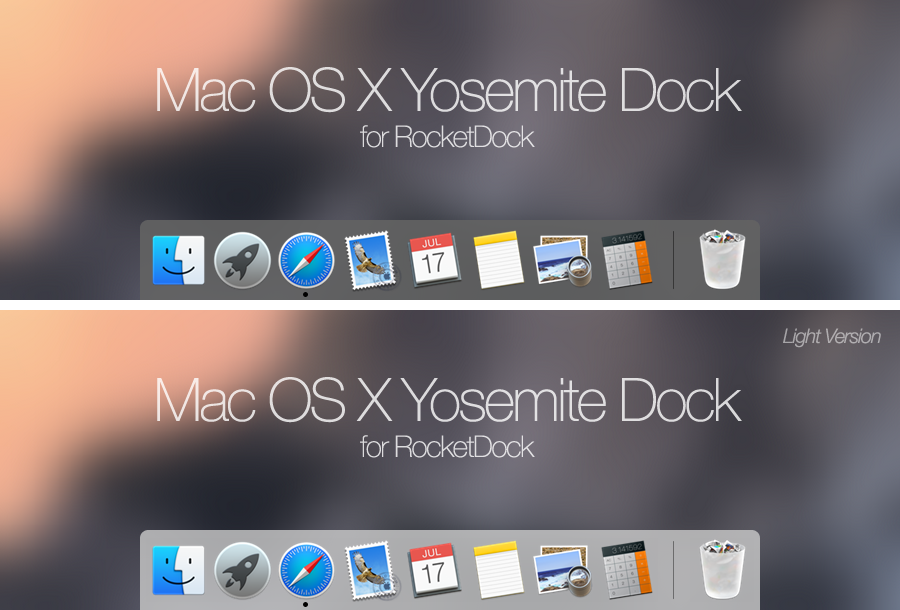
Here's how to get a classic look, complete with icons and fonts, on your modern Mac. while you’re changing icons? Icons, Sizes & Filetypes Icon files should be square, with a 1:1 ratio.
For Mac computers without a Retina display, the recommended image size is 512 x 512 pixels, and for Retina display MacBooks or the 5K iMac you should use files of 1024 x 1024 pixels to When Apple released the MacBook Pro with Retina display this time last year, they raised the bar for laptop display technology, as they previously did for the smartphone and tablet industries. The only issue they. OS X uses a proprietary icon format with the.ICNS file extension, but image files work just as well. Many icons found online will be in the.PNG format, but even.JPEG files will work.
The key is to find image files that are big enough in the first place — if you’re These days, people are crazy about the Apple Retina Display. Supposedly, it does wonders! A completely non-pixelated screen? Who would have ever thought?! However, many questions loom the supposedly revolutionary technological advancement. Is it really. your choices will be limited to icon sets released within the last few years. Finding icons can be tricky, but here are a few of the best resources for high resolution sets: Probably the largest collection of useful icons on the Internet, with a focus on freebies and providing icons in a variety of formats (.ICNS and.PNG included). The is worth a look if you’re looking for elusive replacements for your Retina display.
Still riding the “flat UI” wave of recent design decisions, FlatIcon focuses entirely on simple two-dimensional icons that emphasize simplicity and minimalism. Included icons are available in.PNG among other formats (including.SVG and.PSD downloads), completely free of charge but the largest download seems to be 512px, which means you’ll need to download the vector and export your own Retina version if need be. Another rich source of icons is DeviantArt, though you may find yourself wrestling with the search tool in order to find exactly what you want. The website is as much a community as it is a resource, and you can sign up to rate, comment and follow your favorite artists. This may seem like an odd choice to feature on a list of icon resources, but Clker has arguably the biggest collection of free vector files on the web. Unlike raster images, vectors scale without loss of quality providing you with a great basis from which to create your own icon files. Convert Files to Icons If you happen upon an icon you cannot use (maybe it’s in the Windows.ICO format), you might have to convert it. Fortunately there’s a free online tool that allows you to do this in the form of the.
IConvert also has a ($9.99) which provides this functionality on the desktop. Have you changed your Mac’s default icons? Explore more about:,.